Want to get rid of some of the apps on your Firestick? Firesticks are very convenient for watching movies and other content.
Still, if you’re only using them to stream media from apps, you may want to delete some of the default ones preinstalled on your device to save space and improve the performance of your Firestick.
Select the app you want to delete on the “Your Apps & Games” tab. Press the Menu button on your Fire TV Stick remote control while your app is highlighted (the button with three horizontal lines on it).
Select “Uninstall” from the menu that appears in the right pane. In the popup, click “Uninstall.” Here’s how to delete apps on Firestick and remove those apps you no longer use or want on your device.
Why Delete Apps From FireStick?

There are several reasons you might want to delete an app from your FireStick. Maybe you’re no longer using it and want to free up some space, or maybe it’s causing problems, and you need to start fresh.
Whatever the reason, deleting an app is easy to do. Here’s a step-by-step guide for how to delete apps from your FireStick.
- Start by clicking Apps in the top left corner of the screen.
- Then scroll down until you find the app that you want to delete.
- Once found, press on it for about two seconds so that there is a checkmark next to its name and then click Uninstall.
- Wait about 30 seconds for the installation to complete, then reboot your device by unplugging it from power and waiting 10 seconds before plugging it back in again.
- Congratulations! You’ve just deleted an app from your Fire Stick!
Steps How To Delete Apps From FireStick
Deleting Apps from FireStick may be an easy task if you are aware of the steps to follow. Many apps on your Fire Stick that you probably never use take up space on your device’s memory.
If you want to delete them, you can follow these five simple steps to delete apps from FireStick easily, effortlessly and in no time. Here’s how to do it:
1) Open The Amazon Appstore On Your Computer
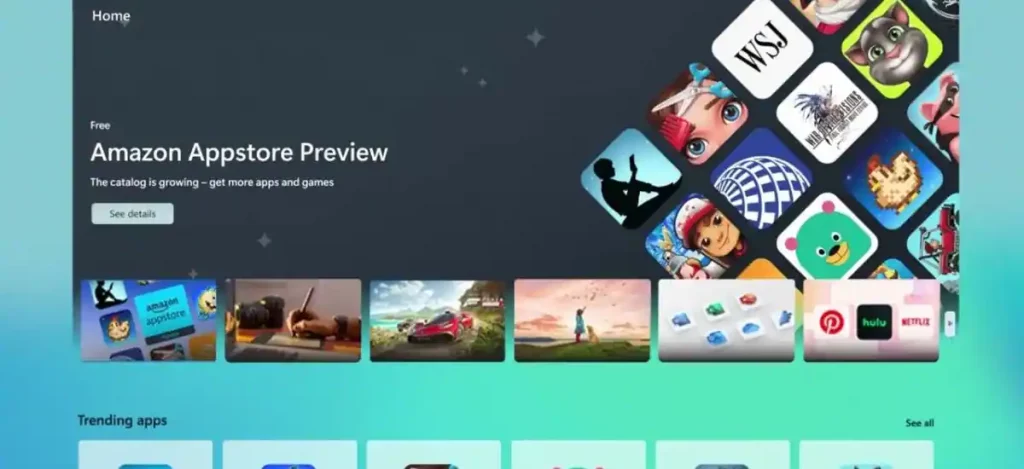
This guide will walk you through the steps of deleting apps on your Amazon Fire TV stick, also known as a firestick.
This process is completed through an app store on your computer (Amazon Appstore) instead of directly on the device.
First, open up the Amazon Appstore on your computer. You will first see an option for the Alexa voice assistant. You can continue by selecting that option or using the search bar in the top right corner to find and select Apps.
You should now look at all the applications currently installed on your Amazon Fire TV stick. Locate the application you want to delete by scrolling down and clicking it.
Next, choose Remove from Device to remove it completely from your device.
2) Select My Apps
Most streaming devices, like Roku and Apple TV, offer some way to remove apps that come pre-installed on the device.
However, the Amazon Fire Stick does not have this capability. Fortunately, there are other ways to delete unwanted apps from a Fire TV stick if you are willing to invest a few hours of your time. The trick is locating where the APK files for each App live and deleting them manually.
3) Select An App You Want To delete
Press the search icon at the top of your home screen on your Fire TV and type in the name of the App you want to delete.
It should show up with a free price. Then, click on it. You’ll see a confirmation prompt for deleting this App. Scroll down and tap Remove to remove this App from your device!
4) Click Remove
Scroll down and find the Settings tab on the left-hand side—click Device. Scroll down to Apps. Click on an app you want to delete, then click Remove from the list. Repeat this process for all apps you want to be removed.
5) Confirm That you want To delete It By Clicking Remove Again

Your App has been removed, and you will no longer see it listed in your Fire TV apps. If you change your mind, you can always reinstall the App.
If not, click the blue OK button to confirm that you want to delete the App:
Your App has been removed, and you will no longer see it listed in your Fire TV apps. If you change your mind, you can always reinstall the App.
If you wish to reinstall this application anytime, search for it in the Amazon App Store.
After the uninstall process has been completed, a popup window will ask if you want to remove associated data or keep it on your device. Tap Remove Associated Data to clear up space on your device.
More Information On How To Uninstall An App On A Fire TV
If you’re ready to get rid of an app on your Fire TV, it’s pretty easy. Here’s a step-by-step guide:
1. Go to the home screen of your Fire TV and open up the Settings menu.
2. From there, select Applications.
3. You should see a list of all the apps installed on your device. Select the one you want to delete and then press the Uninstall button.
4. A confirmation message will pop up asking if you’re sure you want to uninstall the app. Select Yes, and the app will be deleted from your Fire TV.
5. That’s it! Now you know how to uninstall apps from your Fire TV device. It’s important to note that when you uninstall an app, it deletes the associated data with that application.
Keep this in mind when uninstalling applications because they can’t be recovered once they are gone.
Once again, follow these steps to discover how to delete Firestick apps. Remember, once you delete an app, any data that is associated with it is also erased. So make sure you want to do so before deleting an app.
Deleting an app can take up quite a little space on your device. Let’s say, for example, you have 100 GBs free on your device and install 100 different apps.
When those apps are deleted, they’ll collectively take up another 100 GBs of space. It could quickly fill up your hard drive if you keep installing new ones.
Also read: How To Delete A Minehut Server
Frequently Asked Questions
1. Can You Delete Preinstalled Apps On Firestick?
You can’t delete some preinstalled apps on your Firestick, but you can disable them. To do this, go to Settings > Applications > Manage Installed Applications. Find the app you want to disable and select it. Then, click the Disable button. It’s that easy! But if you ever change your mind, re-enable the app from here.
2. How Do You Get Rid Of Unwanted Apps?
If you’re like most people, you probably have a few apps on your Fire TV Stick that you never use.
Maybe you installed them when you first got the device, or maybe they came preinstalled, and you never bothered to get rid of them.
Whatever the case, getting rid of unwanted apps is easy and only takes a few minutes. Here’s how
1) From the home screen, go to Settings > Applications > Manage Installed Applications > Select an app to remove.
2) Press ‘OK’ in the upper right corner.
3) Select ‘Uninstall’.
4) After confirmation from Amazon, press ‘OK’ again.
That should do it!
3. Is It Better To Disable Or Force Stop?
When you disable an app, it doesn’t completely remove the app. It only stops the app from running. If you want to remove an app, you need to force-stop it. Here’s how to disable steps in detail. To disable an app:
- Select the settings tab on your home screen and scroll until you see My Apps.
- Find the app you want to disable and select by clicking on its name or icon.
- Click on Disable App. When you try to open this app, it will automatically take you back to your home screen without opening anything.
Conclusion
Deleting an app from your Firestick is simple and only takes a few seconds. Here’s a step-by-step guide:
1. Navigate to the app you want to delete.
2. Press and hold the Select button on your remote.
3. A menu will pop up asking if you want to delete the app.
4. Select Yes to confirm.
5. The app will now be deleted from your device.
If you ever need to install the app again, you can do so by visiting the Amazon Appstore or the developer’s website.
Read more: Amazing Tips For Orlando Short Term Rentals
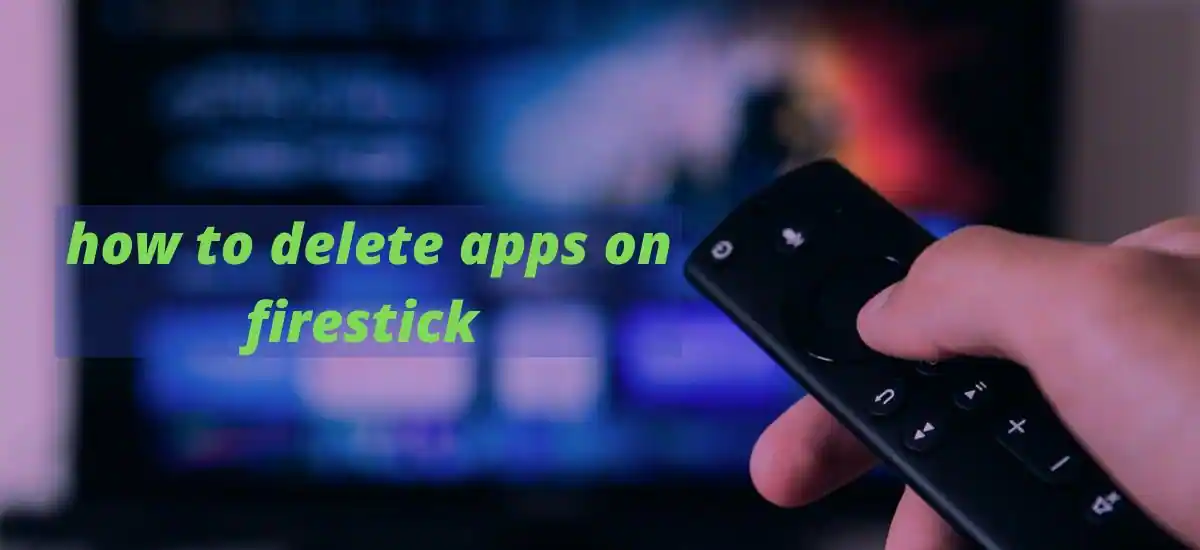
21 thoughts on “How To Delete Apps On Firestick: A step-by-Step Guide”
Comments are closed.